VIA CÂBLE USB
Certainement la méthode la plus simple. Connectez votre appareil à l’ordinateur via votre câble USB, votre station X-DOCK ou X-CABLE si votre smartphone est doté de la technologie X-LINK™. N’oubliez pas de sélectionner l’option « Transférer des fichiers (MTP) » dans la liste qui s’affiche.
Transférez vos données soit sur votre ordinateur, soit sur votre carte SD et retrouvez-les en suivant ces quelques étapes simples:
- Récupérez le fichier de contacts (format .vcf) précédemment sauvegardé qui doit se trouver à la racine de votre téléphone.
- Sauvegardez les dossiers « DCIM », « Pictures » et « Video » pour vos photos, vidéos et captures d’écran
Si vous êtes détenteur d’un TREKKER-X4, le chemin d’accès sera différent selon si vous avez capturé vos vidéos avec l’App. Appareil photo ou avec l’App. X-CAM et votre Action Cam. Le voici :
DCIM>Camera, pour les photos et vidéos capturées avec l’App Appareil photo.
DCIM > Xcamera > Video > EXPORTED VIDEOS, pour les vidéos exportées depuis l’App X-CAM de votre TREKKER-X4.
3. Copiez votre dossier « Download » qui peut contenir des fichiers téléchargés et/ou transférés (vérifiez toujours).
4. Regardez du côté des dossiers « media », « Ringtones » et « Sounds » pour prendre vos musiques, enregistrements audio et autres sonneries que vous souhaitez conserver.
Si vous transférez vos données depuis un ordinateur Mac vers votre smartphone Android, vous aurez besoin de télécharger un logiciel du type Android File Transfer.
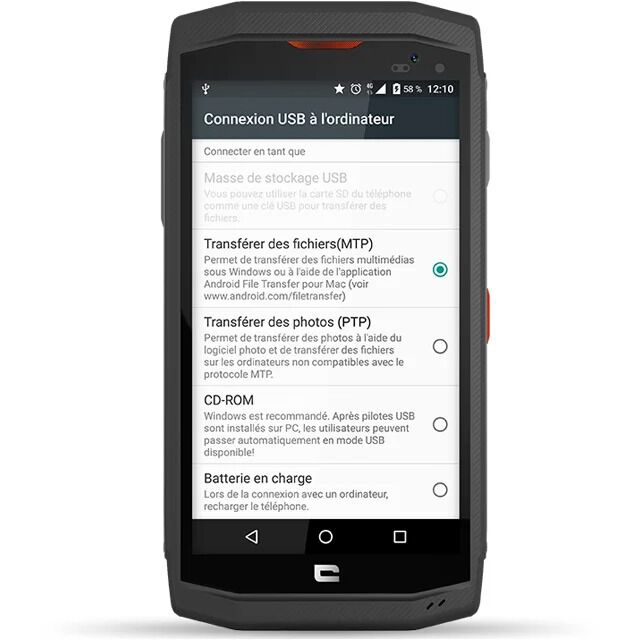

VIA LE CLOUD
- Installez une application de « Cloud » sur l’ensemble de vos appareils : votre ancien et nouveau smartphone ainsi que votre ordinateur. L’intérêt d’avoir vos données synchronisées dans le « nuage », est de pouvoir les sauvegarder sur tous vos appareils, peu importe leur système d’exploitation. Ils existent de nombreuses solutions telles que DropBox, Microsoft OneDrive, Google Drive etc. La solution iCloud développée par Apple peut également être installée sur PC mais vous ne pourrez synchroniser que les contacts, les calendriers, les rappels et les mails. Pour le reste, il faudra télécharger une ou plusieurs applications spécifiques au sein du Play Store, gratuites ou payantes.
- Déposez vos photos et vidéos dans l’application installée sur l’un de vos appareils, et tous les autres se synchroniseront automatiquement !
POUR LES PHOTOS & VIDÉOS : GOOGLE PHOTOS
Cette application est particulièrement simple à utiliser. Vous pourrez retrouver toutes vos images et vidéos sur l’ensemble de vos appareils, y compris sur votre ordinateur en passant par le site web.
- Téléchargez-là depuis votre PlayStore si elle n’est pas déjà installée nativement sur votre téléphone.
- En ouvrant l’application pour la première fois, celle-ci va vous demander si vous souhaitez « sauvegarder et synchroniser » vos fichiers.
- Cliquez sur « Ok » et le tour est joué. L’ensemble de vos fichiers sont maintenant sauvegardés et synchronisés sur vos appareils.
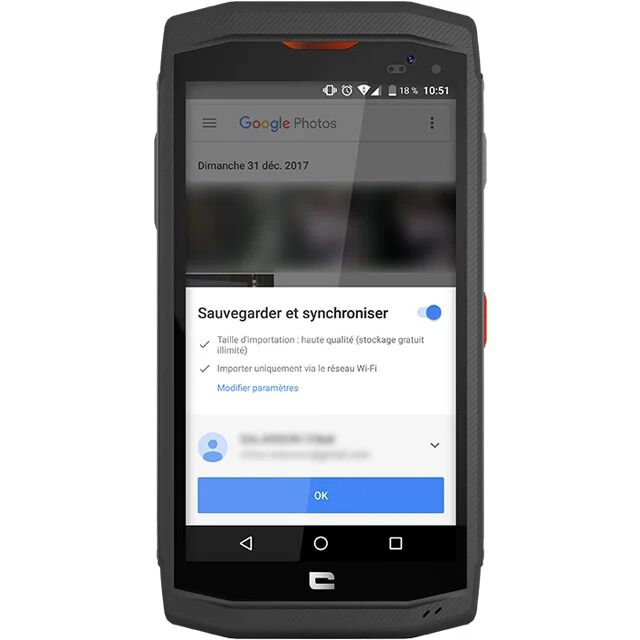
 Choisissez votre pays et votre langue
Choisissez votre pays et votre langue


